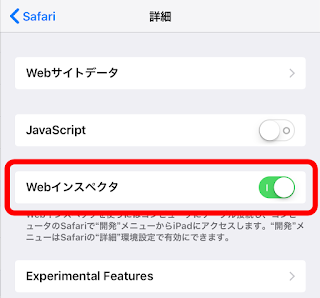For short, " I. M. G. D. " Light up your room, and browse away from the monitor, please! :-)
Established : 1997/12/07
Home
›
Archives for 2018
2018/12/08
Mac版ChromeでTweetDeckと艦これをデスクトップアプリ化
ワタシはメインのWebブラウザをSafari、サブをChromeにして長いこと使ってきたけど、Safariの機能拡張がどんどん無効化されて不便になってきたので、一部のWebサービスをChromeでデスクトップアプリ化して使うことにした。特に今回はTwitter純正のTweetDeckと艦これについて書く。要点は以下:
1. TweetDeckにBetterTweetDeckとMulti Row TweetDeckを導入
TweetDeckは(過去に買収された)Twitter純正Webサービス。過去にはMacやiOS用のクライアントソフトも存在したけど、様々な経緯を経て現在はチームでアカウントを運用するのが主目的のプラットフォーム的なものになっている。
これを使うメリットは広告などが表示されず単純に見やすいのと、カラムを追加することでリストや検索結果を同時に眺められること。横長のモニタが主流となった現在では全画面表示にすると威力が一発で分かるので、まずは試してみてほしい(無料です)。
ただこれだけだと少々気が利かないところがあるので、定番のBetterTweetDeckを導入する。設定が細かくできるだけではなく、かなりの数の画像や動画サービスのサムネイル画像が表示され、クリックするとその場で表示・再生できるようになる。Twitterカードに対応していないのがほぼ唯一の不満点だけど、まあそれは些細なことなので今後に期待。
このへんの詳細はこちらの記事などをご参照ください。
んで、ワタシは自分の好みでMulti Row TweetDeckを導入している。これは縦のTLが横に並ぶTweetDeckのカラムを上下に多段化するもので、動きの少ないカラムを2段表示させたりできる。全画面表示では使いたくないという場合にも重宝するかもしれない。少々クセがあるのが難だけど、そこは工夫してください。
2. 艦これのためにStylebotと艦これウィジェットを導入
今年の夏に見た「艦これ on ICE」以来、予備役から復帰してちまちまプレイしているのだけど、せっかくHTML5化されたことだし、もう少しすっきりした画面にしたい。
昔はStylishという機能拡張があってカスタムスタイルシートが気軽に反映できたのだけど気がついたら無くなっていたので、代わりにStylebotを導入する。基本設定はデフォルトのままで、こちらのサイトの記述を参考に(というかほぼ丸パクリ)してStylesに以下のCSSを追加した。
対象URL: http://www.dmm.com/netgame/social/-/gadgets/=/app_id=854854/
ウィンドウサイズを適切に調整したら、こんな感じになる。シンプル!
次にこれは好みによるけど、今回は艦これウィジェットを導入してみた。通知や何やら機能が追加されるにも関わらずサーバサイドには負荷をかけないとのことで、いわゆる垢BANされることはないと思うけど、そのへんは自己責任で。
3. AutomatorでChromeにパラメータを渡して特定のWebサービスをデスクトップアプリとして起動させる
特定のサービスとはもちろんTweetDeckと艦これのこと。こちらのサイトの「openコマンドでChromeアプリ化する手順」を使うと、基本的にどのWebサイトも単独のデスクトップアプリ的に動かすことができる。以下、Automatorに設定したコマンド:
・TweetDeck
4. 好みでOpen WithとmacOS Font Smoothingを導入
ここまでやって少々問題が。特にTweetDeckだけど、リンクを単純にクリックするとChromeで開いてしまうのだ。基本的にメインのSafariで開きたいのだが、上手い方法を見つけ出すまでかなりの時間を要した。必要なのはOpen Withという機能拡張。こちらを追加後、オプションに書いてある手順に従って設定すれば、リンク右クリックでインストールしてある任意のWebブラウザを指定して開けるようになる。ダウンロードした「open_with_mac.py」ファイルは場所を動かすと設定をやり直さないといけないらしいので、事前にApplicationフォルダにでも移動しておくとよいだろう。
それともうひとつ、MacでChromeを使ってると文字が何となくぼやけて見えたので、おまじない的な意味でBetter Typography | Smooth Fontsを導入してみた。Safariをはじめ他のアプリと比較しても同じようにすっきり見える感じになったので、これで良しとする。
というわけで、TweetDeckと艦これを例にして、WebアプリケーションをChrome経由でデスクトップアプリ的に使う方法を簡単に解説してみた。ウインドウ内部で操作が完結するサービスは独立させておくと何かと便利なので試してみてください。
ブルネイ泊地からは以上です。
- TweetDeckを使いやすくするためにBetterTweetDeckとMulti Row TweetDeckを導入
- 艦これを遊びやすくするためにStylebotと艦これウィジェットを導入
- AutomatorでChromeにパラメータを渡して特定のWebサービスをデスクトップアプリとして起動させる
- 好みでOpen WithとBetter Typography | Smooth Fontsを導入
1. TweetDeckにBetterTweetDeckとMulti Row TweetDeckを導入
TweetDeckは(過去に買収された)Twitter純正Webサービス。過去にはMacやiOS用のクライアントソフトも存在したけど、様々な経緯を経て現在はチームでアカウントを運用するのが主目的のプラットフォーム的なものになっている。
これを使うメリットは広告などが表示されず単純に見やすいのと、カラムを追加することでリストや検索結果を同時に眺められること。横長のモニタが主流となった現在では全画面表示にすると威力が一発で分かるので、まずは試してみてほしい(無料です)。
ただこれだけだと少々気が利かないところがあるので、定番のBetterTweetDeckを導入する。設定が細かくできるだけではなく、かなりの数の画像や動画サービスのサムネイル画像が表示され、クリックするとその場で表示・再生できるようになる。Twitterカードに対応していないのがほぼ唯一の不満点だけど、まあそれは些細なことなので今後に期待。
このへんの詳細はこちらの記事などをご参照ください。
んで、ワタシは自分の好みでMulti Row TweetDeckを導入している。これは縦のTLが横に並ぶTweetDeckのカラムを上下に多段化するもので、動きの少ないカラムを2段表示させたりできる。全画面表示では使いたくないという場合にも重宝するかもしれない。少々クセがあるのが難だけど、そこは工夫してください。
2. 艦これのためにStylebotと艦これウィジェットを導入
今年の夏に見た「艦これ on ICE」以来、予備役から復帰してちまちまプレイしているのだけど、せっかくHTML5化されたことだし、もう少しすっきりした画面にしたい。
昔はStylishという機能拡張があってカスタムスタイルシートが気軽に反映できたのだけど気がついたら無くなっていたので、代わりにStylebotを導入する。基本設定はデフォルトのままで、こちらのサイトの記述を参考に(というかほぼ丸パクリ)してStylesに以下のCSSを追加した。
対象URL: http://www.dmm.com/netgame/social/-/gadgets/=/app_id=854854/
#area-game {
height: 720px;
overflow: hidden;
}
#game_frame {
height: 720px;
width: 1200px;
}
#main-ntg {
margin: 0;
padding: 0;
text-align: start;
}
.dmm-ntgnavi, #foot, .area-naviapp, #spacing_top, #sectionWrap, #ntg-recommend, #w > img {
display: none;
}
body {
margin: 0;
min-width: 100%;
}
ウィンドウサイズを適切に調整したら、こんな感じになる。シンプル!
次にこれは好みによるけど、今回は艦これウィジェットを導入してみた。通知や何やら機能が追加されるにも関わらずサーバサイドには負荷をかけないとのことで、いわゆる垢BANされることはないと思うけど、そのへんは自己責任で。
3. AutomatorでChromeにパラメータを渡して特定のWebサービスをデスクトップアプリとして起動させる
特定のサービスとはもちろんTweetDeckと艦これのこと。こちらのサイトの「openコマンドでChromeアプリ化する手順」を使うと、基本的にどのWebサイトも単独のデスクトップアプリ的に動かすことができる。以下、Automatorに設定したコマンド:
・TweetDeck
open -n -a 'Google Chrome' --args '--app=https://tweetdeck.twitter.com/'
open -n -a 'Google Chrome' --args '--app=http://www.dmm.com/netgame/social/-/gadgets/=/app_id=854854/'
4. 好みでOpen WithとmacOS Font Smoothingを導入
ここまでやって少々問題が。特にTweetDeckだけど、リンクを単純にクリックするとChromeで開いてしまうのだ。基本的にメインのSafariで開きたいのだが、上手い方法を見つけ出すまでかなりの時間を要した。必要なのはOpen Withという機能拡張。こちらを追加後、オプションに書いてある手順に従って設定すれば、リンク右クリックでインストールしてある任意のWebブラウザを指定して開けるようになる。ダウンロードした「open_with_mac.py」ファイルは場所を動かすと設定をやり直さないといけないらしいので、事前にApplicationフォルダにでも移動しておくとよいだろう。
それともうひとつ、MacでChromeを使ってると文字が何となくぼやけて見えたので、おまじない的な意味でBetter Typography | Smooth Fontsを導入してみた。Safariをはじめ他のアプリと比較しても同じようにすっきり見える感じになったので、これで良しとする。
というわけで、TweetDeckと艦これを例にして、WebアプリケーションをChrome経由でデスクトップアプリ的に使う方法を簡単に解説してみた。ウインドウ内部で操作が完結するサービスは独立させておくと何かと便利なので試してみてください。
ブルネイ泊地からは以上です。
2018/11/25
アイドルアニメを再定義する試み 〜「少女☆歌劇 レヴュースタァライト」と「ゾンビランドサガ」について
相変わらず勢いだけで、結論めいた妄想を先に書く。記事のタイトルに挙げた2つの作品、「少女☆歌劇 レヴュースタァライト」と「ゾンビランドサガ」は、「アイドルマスター」シリーズを直近の始祖として「ラブライブ!」シリーズで一種の形式として確立された「最近のアイドルアニメ」を総括し再構築する、極めてアグレッシブなスタンスをもって作られていると思う。もちろん、アイドルを題材にしたアニメはアイマス以前でも枚挙に暇がないが、ここでは「最近のアイドルアニメ」を「モーニング娘。」や「AKB48」 から「BABYMETAL」、果てはあまたの地下アイドルと呼ばれる方々までの「いまどきのアイドル」を参照している一連の作品群を指す。昭和のアイドルとしての矜持と葛藤を抱えたゾンビィ4号こと純子ちゃんには申し訳ないが。
2018/11/16
アニメで学ぶ絵と写真の現在とこれから 〜TVアニメ「色づく世界の明日から」について
その昔、アニメは手で実際に描いた絵を1枚1枚写真に撮って作ると相場が決まっていた。そんなアナログな固定概念を打ち破る作品がここ数年立て続けに現れたのだけど、2018年も終盤になって、こんなに素晴らしいものをまさかTVアニメで毎週拝めるようになるとは想像もしていなかった。
「色づく世界の明日から」はそのタイトルが示す通り、色彩を主題としながら、アニメが絵と写真で作られてきたということを自覚しつつそこからの脱却を目指す、極めてチャレンジングな作品に思える。
その理由は見れば分かる。特に絵や写真を嗜む人なら、このキービジュアルがそのままアニメとして動き続ける事実がどれほど異様なことか、すぐにご理解いただけるだろう。
「色づく世界の明日から」はそのタイトルが示す通り、色彩を主題としながら、アニメが絵と写真で作られてきたということを自覚しつつそこからの脱却を目指す、極めてチャレンジングな作品に思える。
その理由は見れば分かる。特に絵や写真を嗜む人なら、このキービジュアルがそのままアニメとして動き続ける事実がどれほど異様なことか、すぐにご理解いただけるだろう。
(せっかくなのでいつもより大きく表示させております)
2018/09/23
総天然色の想像力で全速前進する日本のアニメ 〜映画「若おかみは小学生!」レビュー(ネタバレあり?)
ここしばらく暇を見つけては映画館に通って(アニメを中心に)映画を見ているけど、実は今年の春から夏にかけて流れ始めた映画「若おかみは小学生!」の予告編がとにかく気になって仕方なかった。まずはネタバレ抜きということで、とりあえずこちらを見ていただきたい。
この、全体から溢れる、強烈な意思とオーラめいたものがお分かりいただけるだろうか?歴史に名を残す数々の「よいアニメ」特有のそれと同じ感触は、個人的に我がアニメ人生オールタイムベストに近い「リズと青い鳥」を何度も繰り返し見ているときでさえ、ワタシを刺激するのに十分だった。
この、全体から溢れる、強烈な意思とオーラめいたものがお分かりいただけるだろうか?歴史に名を残す数々の「よいアニメ」特有のそれと同じ感触は、個人的に我がアニメ人生オールタイムベストに近い「リズと青い鳥」を何度も繰り返し見ているときでさえ、ワタシを刺激するのに十分だった。
2018/08/24
TweetDeckをiOSデバイスでなんちゃって全画面アプリ化
Twitterのヘビーユーザー間では定評のあったTweetDeck、現在ではほぼWeb版しか残ってないのだけど、ここ最近のTwitter社の各種改悪施策によって、公式Twitterアプリはもちろんサードパーティアプリも使い勝手がメタメタになってしまった関係で、一応はTwitter社純正サービスであるTweetDeckへの移住を検討している方も多かろう。
そんなわけでiOSのSafariでもTweetDeckを使えばいいじゃないという話になるんだが、アドレスバーなどが表示されていまひとつ見栄えがよろしくない。というわけでネットから拾ったネタを実行して全画面表示にして専用アプリっぽくしてみた。手順はわりと簡単だけどMacが必要なので、そのへんはうまくやっちゃってください。
設定が完了するとこんな画面になる。iPadの例。モザイクが汚くて済まぬ:
iPhoneでもできるけど設定画面がうまく使えないかもしれないので、先に設定を一通り済ませてからこの方法を実行したほうがいいかも:

さて具体的な方法なんだが、こちらの記事の内容をそのまま順番に実行すればよろしい。ただ、事前準備がひとつ。iOS機器側の設定>Safari>詳細から、Webインスペクタを有効にしておくのを忘れないように。
その後、iOS機器のSafariからTweetDeckにアクセス、ログインして、「ホーム画面に追加」をしておこう。これは後で使用するので忘れないように。

名前は分かりやすければ何でも。ワタシは特に工夫なく「TweetDeck」とした。

さっき開いたiOS側のTweetDeck画面に戻ってからMacに接続して、Mac側のSafariの開発メニューから、接続したiOS機器を選択して、「tweetdeck.twitter.com」のWebインスペクタを呼び出す(このへんちょっと迷いやすい)。Webインスペクタ画面が表示されたら、ストレージタブ>すべてのストレージ>Cookie欄を選んで、2つの値を行ごとテキストエディタなどにコピーして取っておく。右クリックして行をコピーすれば簡単。

コピーが終わったらWebインスペクタのウィンドウはいったん閉じてしまってよい。
ここからが本番。iOS機器のホーム画面に追加したTweetDeckアイコンをタップすると、以下の画面が表示される(はず)。

うまく表示できたら、再度Mac側Safariの開発メニューからiOS機器の「tweetdeck.twitter.com」を選んで、Webインスペクタ画面を開く。
ストレージタブ>全てのストレージ>Cookie欄を選んでさっきと中身が変わってるのを確認したら。表示されている行を全て削除する。1行ずつやらんといかんのがめんどくさいけど、あとちょっとで終わるから我慢。
削除が終わったら、コンソールタブへ移動する。画面に表示されてなかったら、「+」ボタンでも押してみてください。使うのは一番下の「>」が表示されてるところ。
ここに以下のコマンドを入力する(改行は見やすくするために入れてるだけで特に不要):
その後おもむろにMacのキーボードでCommand+Rを押してやる(要はリロードする)と…
複数のタブを開いていても指で横にスワイプして表示させられるので、使い勝手にそれほど違和感はない。何より公式アプリよりシンプルでサードパーティアプリより(比較的)安心して使えるのは大きい。本体のMac側では近いうちにTweetDeckへ乗り換えようと思っていたんだが、こちらを先に多用することになるかもしれない。
そんなわけでiOSのSafariでもTweetDeckを使えばいいじゃないという話になるんだが、アドレスバーなどが表示されていまひとつ見栄えがよろしくない。というわけでネットから拾ったネタを実行して全画面表示にして専用アプリっぽくしてみた。手順はわりと簡単だけどMacが必要なので、そのへんはうまくやっちゃってください。
設定が完了するとこんな画面になる。iPadの例。モザイクが汚くて済まぬ:
iPhoneでもできるけど設定画面がうまく使えないかもしれないので、先に設定を一通り済ませてからこの方法を実行したほうがいいかも:

さて具体的な方法なんだが、こちらの記事の内容をそのまま順番に実行すればよろしい。ただ、事前準備がひとつ。iOS機器側の設定>Safari>詳細から、Webインスペクタを有効にしておくのを忘れないように。
その後、iOS機器のSafariからTweetDeckにアクセス、ログインして、「ホーム画面に追加」をしておこう。これは後で使用するので忘れないように。

名前は分かりやすければ何でも。ワタシは特に工夫なく「TweetDeck」とした。

さっき開いたiOS側のTweetDeck画面に戻ってからMacに接続して、Mac側のSafariの開発メニューから、接続したiOS機器を選択して、「tweetdeck.twitter.com」のWebインスペクタを呼び出す(このへんちょっと迷いやすい)。Webインスペクタ画面が表示されたら、ストレージタブ>すべてのストレージ>Cookie欄を選んで、2つの値を行ごとテキストエディタなどにコピーして取っておく。右クリックして行をコピーすれば簡単。
- auth_token
- twid

コピーが終わったらWebインスペクタのウィンドウはいったん閉じてしまってよい。
ここからが本番。iOS機器のホーム画面に追加したTweetDeckアイコンをタップすると、以下の画面が表示される(はず)。

うまく表示できたら、再度Mac側Safariの開発メニューからiOS機器の「tweetdeck.twitter.com」を選んで、Webインスペクタ画面を開く。
ストレージタブ>全てのストレージ>Cookie欄を選んでさっきと中身が変わってるのを確認したら。表示されている行を全て削除する。1行ずつやらんといかんのがめんどくさいけど、あとちょっとで終わるから我慢。
削除が終わったら、コンソールタブへ移動する。画面に表示されてなかったら、「+」ボタンでも押してみてください。使うのは一番下の「>」が表示されてるところ。
ここに以下のコマンドを入力する(改行は見やすくするために入れてるだけで特に不要):
document.cookie="auth_token=abcdef1234567890;domain=twitter.com;expires=Fri, 31 Dec 9999 23:59:59 GMT"; document.cookie="twid=\"u=12345678\";domain=twitter.com;expires=Fri, 31 Dec 9999 23:59:59 GMT";auth_token と twid は事前にコピーしておいた値に置き換えること(黄色の部分)。コマンド入力後、Returnを押す。エラーめいたメッセージが大量に出なければ、おそらく成功している。
その後おもむろにMacのキーボードでCommand+Rを押してやる(要はリロードする)と…
おめでとうございます!
複数のタブを開いていても指で横にスワイプして表示させられるので、使い勝手にそれほど違和感はない。何より公式アプリよりシンプルでサードパーティアプリより(比較的)安心して使えるのは大きい。本体のMac側では近いうちにTweetDeckへ乗り換えようと思っていたんだが、こちらを先に多用することになるかもしれない。
2018/08/20
シネスコサイズで切り取られた少年とおねえさんのひと夏の夢 〜映画「ペンギン・ハイウェイ」レビュー(ちょっぴりネタバレあり)
映画『ペンギン・ハイウェイ』を見終わって、自分が10歳前後の頃のできごとをあれこれ思い出してみた。新学年になってわりとすぐに担任の先生が産休を取るという話になって代理の若い女性の先生が臨時でやってきて、初夏の頃に産休中の先生の家へ遊びに行って冷やし中華をごちそうになり、一方、臨時の先生のアパートの庭には野良の子犬がたくさんいて…あそこはワタシが北海道じゅうを引っ越して歩いたなかではわりと大きめの街だったけど、あの2人の女の先生と同時に思い出されるのは、産休の先生の家の前の側溝を流れる清流と傍に咲くありふれた花々、代理の先生のアパート周りに生い茂った薮と雑草である。他のことはずいぶん忘れてしまったけれど、自転車でひたすら駆け回ったあの街は、自分の中ではそういう初夏の風景として頭の中に定着している。
そんなわけで本題。映画を見て自分の経験と重ねることは普段あまりしないのだけど、「ペンギン・ハイウェイ」は身構えずに見たせいか、予想していなかった感情をワタシにもたらした。もちろん個人差はあろうが、この作品は大人びた小学生だったという自覚を持つ方には特におすすめしたい。以下、ちょっぴりネタバレしつつ、その理由をいつものようにつれづれと:
そんなわけで本題。映画を見て自分の経験と重ねることは普段あまりしないのだけど、「ペンギン・ハイウェイ」は身構えずに見たせいか、予想していなかった感情をワタシにもたらした。もちろん個人差はあろうが、この作品は大人びた小学生だったという自覚を持つ方には特におすすめしたい。以下、ちょっぴりネタバレしつつ、その理由をいつものようにつれづれと:
2018/08/05
43インチ4K液晶モニタに乗り換え
ちょうど1年くらい前に掘り出しもので買ったiiyamaの4KモニタB2888UHSU、大きめのなんちゃってRetinaディスプレイとしてなら十分以上の性能で満足してたのだけど、先日のAmazonサマーセールで狙っていたブツが一気に安くなっていたので衝動買いしてしまった。そのブツはLGの43UD79T-BというAmazon限定モデル。ずっと6万半ばの値段だったのがいきなり5万前半になったんだから、セールさまさまである。それと以前は三菱派だったのだけど、大型液晶パネルがほとんど韓国と台湾でしか作られていない現状、メーカーで見るよりパネルの質と機能を重視したほうが現実的ではないかと考えたのが今回のポイント。
さて7月なかばに到着してしばらく使っての印象や、PCモニタやホームシアター用スクリーンとしてセッティングしていった過程をちょっとだけメモ。
到着して箱を持った印象としては、思ったより小さくて軽いな、というものだった。
が、机代わりのダイニングテーブルに仮置きしてみたところ…でけー超でけーというのが正直なところ。PC用モニタとして使うだけなら、広大なワークスペースに目が眩むかもしれない。
さてこのモニタを購入するにあたって重視した点は以下:
4K UHD表示は完全にAmazon Fire TV向け。HDMIの規格が知らんうちにアップデートされてて、Fire TVを買ったはいいけど4K UHD表示で見られなかった悔しさを一発で解消するには性能が見合ったモニタを買うしかなかった。なんか罠にはまってる気もするが…
それと多数の画面を同時に表示するPIP / PBP機能は個人的によく使うものなのだが、最近では画質などその他の機能とのトレードオフでオミットされることが多くなっているらしく、最大4画面同時表示可能なのはこの機種以外には案外見当たらなかったりする。
んで操作性。iiyamaのモニタの最大の不満点は正気な人間が考えたとは全く思えない最悪な操作性にあった。今回のモニタはリモコン付属なので、全く不満なし!便利!科学の勝利!
というわけでテーブル直置きは何かと邪魔だけどモニタアームではかえって不安がありそうだったので、ダイソーで買ってきたガーデニング用鉢置き台(?)で下駄を履かせて10数センチ持ち上げて、モニタの中心がだいたい目の高さにくるようにした。椅子に座るとちょっと見上げる感じになったが、背筋を伸ばして座りたい自分としては、だいたい妥当な位置になった(ちなみにモニタの脚の下には振動吸収ジェルパッドを挟んで転倒防止策としてある)。
んでしばらく使った印象は以下:
部屋で映像作品を見るには必要十分かそれ以上の環境が手に入りました。
というわけで、PCモニタとしてなら21.5インチ4枚相当の広大なワークスペースが額縁で区切られずシームレスに使える環境が得られ、各種映像ソース用としては自分好みの発色と描画速度とシャープネスで表示できるモニタが手に入った。使いこなすにはまだしばらくかかりそうだけど、自宅で好きな映画やアニメをダラダラ飲みながら見て過ごすにはちょうどいい感じ。たぶん有機ELパネルが同じくらいの価格になるまで使い倒すつもり。
…誰か呼んで上映会とかできるように気合い入れて部屋を片付けることにします…
さて7月なかばに到着してしばらく使っての印象や、PCモニタやホームシアター用スクリーンとしてセッティングしていった過程をちょっとだけメモ。
到着して箱を持った印象としては、思ったより小さくて軽いな、というものだった。
が、机代わりのダイニングテーブルに仮置きしてみたところ…でけー超でけーというのが正直なところ。PC用モニタとして使うだけなら、広大なワークスペースに目が眩むかもしれない。
さてこのモニタを購入するにあたって重視した点は以下:
- 入力端子ができるだけたくさんあること
- 4K UHD表示可能なスペックを持つ=HDMI 2.0 とHDCP2.2 に対応していること
- できるだけ多くの画面をPIP / PBP表示できること
- 操作しやすいこと
4K UHD表示は完全にAmazon Fire TV向け。HDMIの規格が知らんうちにアップデートされてて、Fire TVを買ったはいいけど4K UHD表示で見られなかった悔しさを一発で解消するには性能が見合ったモニタを買うしかなかった。なんか罠にはまってる気もするが…
それと多数の画面を同時に表示するPIP / PBP機能は個人的によく使うものなのだが、最近では画質などその他の機能とのトレードオフでオミットされることが多くなっているらしく、最大4画面同時表示可能なのはこの機種以外には案外見当たらなかったりする。
んで操作性。iiyamaのモニタの最大の不満点は正気な人間が考えたとは全く思えない最悪な操作性にあった。今回のモニタはリモコン付属なので、全く不満なし!便利!科学の勝利!
というわけでテーブル直置きは何かと邪魔だけどモニタアームではかえって不安がありそうだったので、ダイソーで買ってきたガーデニング用鉢置き台(?)で下駄を履かせて10数センチ持ち上げて、モニタの中心がだいたい目の高さにくるようにした。椅子に座るとちょっと見上げる感じになったが、背筋を伸ばして座りたい自分としては、だいたい妥当な位置になった(ちなみにモニタの脚の下には振動吸収ジェルパッドを挟んで転倒防止策としてある)。
んでしばらく使った印象は以下:
- むやみに眩しいので明るさを最小にした
- 色の再現性は個人的に満足してるけど人によっては気になるかも。ここは調整次第かな
- リモコン便利むっちゃ便利
- 付属のスピーカーが思ったより音がいいので普通に使える
部屋で映像作品を見るには必要十分かそれ以上の環境が手に入りました。
というわけで、PCモニタとしてなら21.5インチ4枚相当の広大なワークスペースが額縁で区切られずシームレスに使える環境が得られ、各種映像ソース用としては自分好みの発色と描画速度とシャープネスで表示できるモニタが手に入った。使いこなすにはまだしばらくかかりそうだけど、自宅で好きな映画やアニメをダラダラ飲みながら見て過ごすにはちょうどいい感じ。たぶん有機ELパネルが同じくらいの価格になるまで使い倒すつもり。
…誰か呼んで上映会とかできるように気合い入れて部屋を片付けることにします…
2018/05/24
ストーリフィケーション:物語化するということ 〜ウマ娘 プリティーダービー を例として
Storification = Story(物語) + fication(英語の接尾辞 fy 「〜化する」の名詞化)というのは先日思いついただけなので実際に使われてる言葉なのか全く分からないけど、とにかくそういうことを、今回は「ウマ娘 プリティーダービー」を主題にして話したい。
2018/04/22
まばたきを忘れ息を殺し鼓動を止め 〜「リズと青い鳥」レビュー(ネタバレあり)
突然発表された4/4の丸の内ピカデリーでの完成披露上映会に何とかスケジュールの都合をつけ駆けつけて作品を見終わった後、鎧塚みぞれが奏でるあのオーボエの旋律と音色が脳裏にこびりついたまま4/21の公開初日を迎えて、朝イチの上映からとにかく「リズと青い鳥」という映画を見なければという焦燥に駆られて4回ほど見た。
完成披露上映会の開幕前に舞台へ立たれた山田尚子監督は相変わらず、口と手足が一緒に動く人だった。
「職人を見るときはまず手を見ろ」というのは誰から教わったのか忘れたけれど、こういう「表情や手足はもちろん全身を総動員して話す」人は、たいてい面白い。それはほとんどの場合、話のイメージが頭の中で既に完成されていて、それを相手に何とか伝えようとしてジタバタしているのを眺めているだけで、なんだかとても楽しいからである。原作の武田綾乃さんも脚本の吉田玲子さんも、今回の主役を演じた種﨑敦美さんも東山奈央さんも、仕事の皮をぺりっとめくったらおそらく似たようなものだろう。
かくして「リズと青い鳥」は、そんな職人たちによって「響け!ユーフォニアム」という原作小説&イラスト・コミカライズ・アニメのシリーズによる「エレクトリックギターの歴史におけるフィードバック奏法の発明」のような状態からさらに突き抜けて、極めてカッティングエッジな映画として我々の眼前に現れた。上記の各メディアで何度も何度も見え隠れしていた、思春期の少女たちの誰もが抱えるリアルな皮膚感覚を、これほど鮮やかで生々しく残酷に捉え切った映像作品を、とりあえずワタシは他に思いつかない。山田尚子監督はあのやわらかなほほえみと物腰のまま全力で倒しに来た。京都アニメーションと牛尾憲輔氏と洗足学園大学、製作委員会とランティスと松竹、この作品に関わった全ての皆さんは全力でそれを支えた。
山田尚子監督は性格悪い。
高坂麗奈ならこの映画を見て躊躇なく、にっこり笑いながらこう言ってのけるだろう。
以下ネタバレありなので改行を多めに:
完成披露上映会の開幕前に舞台へ立たれた山田尚子監督は相変わらず、口と手足が一緒に動く人だった。
「職人を見るときはまず手を見ろ」というのは誰から教わったのか忘れたけれど、こういう「表情や手足はもちろん全身を総動員して話す」人は、たいてい面白い。それはほとんどの場合、話のイメージが頭の中で既に完成されていて、それを相手に何とか伝えようとしてジタバタしているのを眺めているだけで、なんだかとても楽しいからである。原作の武田綾乃さんも脚本の吉田玲子さんも、今回の主役を演じた種﨑敦美さんも東山奈央さんも、仕事の皮をぺりっとめくったらおそらく似たようなものだろう。
かくして「リズと青い鳥」は、そんな職人たちによって「響け!ユーフォニアム」という原作小説&イラスト・コミカライズ・アニメのシリーズによる「エレクトリックギターの歴史におけるフィードバック奏法の発明」のような状態からさらに突き抜けて、極めてカッティングエッジな映画として我々の眼前に現れた。上記の各メディアで何度も何度も見え隠れしていた、思春期の少女たちの誰もが抱えるリアルな皮膚感覚を、これほど鮮やかで生々しく残酷に捉え切った映像作品を、とりあえずワタシは他に思いつかない。山田尚子監督はあのやわらかなほほえみと物腰のまま全力で倒しに来た。京都アニメーションと牛尾憲輔氏と洗足学園大学、製作委員会とランティスと松竹、この作品に関わった全ての皆さんは全力でそれを支えた。
山田尚子監督は性格悪い。
高坂麗奈ならこの映画を見て躊躇なく、にっこり笑いながらこう言ってのけるだろう。
以下ネタバレありなので改行を多めに:
2018/04/21
翔べ! 〜映画「レディ・プレイヤー1」ファーストインプレッション
新宿ピカデリーかどこかで偶然ポスターを見かけて、あまりの光景に狼狽しつつ「これは封切初日に見ないとダメなやつだ」とオタク特有の勘が働いて、仕事をやっつけて速攻で映画「レディ・プレイヤー1」を見に行ってきた。
この映画については、実はもう全てが準備済みだった。正直むっちゃ面白くてボロボロ泣いちゃったので書くと長くなるけど、ただひとつだけ、この画像を貼りたいがためにファーストインプレッションと言い張って速攻で記事をでっち上げることにした。
この映画、予告編やポスターを見ただけだとちょっと勘違いしてしまうかもしれない。例えばVR感バリバリの近未来映画なんだろうとか、有名キャラクターが勢ぞろいして夢の共演が実現したとか。それはそれで正しい。でも、個人的な引っかかりはもっと最初のところ、
という点。もはや歴史的な遺産と呼んでいい超名曲なのは置いとくとしてもだよ?
…などと、めんどくさいオタク特有のこじらせた感覚を覚えながら見て、思ったところを以下にネタバレを交えつつ簡単に述べる。念のため改行を多めに:
この映画については、実はもう全てが準備済みだった。正直むっちゃ面白くてボロボロ泣いちゃったので書くと長くなるけど、ただひとつだけ、この画像を貼りたいがためにファーストインプレッションと言い張って速攻で記事をでっち上げることにした。
(フォントはPress Start 2P Fontをお借りして、1分くらいででっちあげたので荒くて済まぬ)
この映画、予告編やポスターを見ただけだとちょっと勘違いしてしまうかもしれない。例えばVR感バリバリの近未来映画なんだろうとか、有名キャラクターが勢ぞろいして夢の共演が実現したとか。それはそれで正しい。でも、個人的な引っかかりはもっと最初のところ、
「なんでよりによってヴァン・ヘイレンのこれがオタク映画のテーマソングなの」
という点。もはや歴史的な遺産と呼んでいい超名曲なのは置いとくとしてもだよ?
…などと、めんどくさいオタク特有のこじらせた感覚を覚えながら見て、思ったところを以下にネタバレを交えつつ簡単に述べる。念のため改行を多めに:
2018/04/17
nasneでTVアニメ時短視聴のススメ(2018年版)
以前書いたこの記事の2018年度アップデート版。最近はこんな記事を書いてる時間すらもったいないほどTVアニメの本数が増えちゃったので要点だけ書く。
用意するもの:
・nasneとUSB接続の外付けハードディスクドライブ(2TB推奨)
nasne本体は現在1TBのみが販売されているようだが、この手のものはいずれ確実に容量が足りなくなるので、最初からUSB接続の外付けハードディスクドライブを増設してしまおう。現状2TBまでしか認識できないらしいので、せっかく値段が安くなっているところでもあるから始めから2TBのディスクを数台用意して、録画容量が2TB近くになったら次のディスクに次々と交換して(または買い増しして)しまった方がよい。
訂正:1台のnasneに増設できる外付けハードディスクドライブは物理的に1台だけとの情報をいただきました。必然的に最大容量の2TBをくっつけるしか無くなります…いけずぅ。
どうやらnasneは外付けハードディスクドライブが増設されている場合は優先してそちらを使うらしいので、こうすれば貴重な内蔵ディスクへの負荷を減らせる。なお、然るべき外付けケースにディスクを2台積んでRAID1を構築すれば安心できると思うけど未検証。それから、録画時に内蔵と外付けのどちらかのディスクを指定することはできず、また、あるディスクから別のディスクへの移行もできないっぽいのが割り切りというかダメなところというかなので、そういう使い勝手を求める人には正直あまりおすすめできません。ソニーさんがんばって頼む。
・PCやスマートフォン等いつも自分が使っている機器のモニタと、環境に適した再生用アプリケーション
発売時はともかく、高性能なPC、スマートフォンやタブレット端末が身近にあふれた現在では、それで動画を見るのが当たり前になっている。なので、nasneも家庭内無線LAN設置を前提として上記のような機器とアプリで運用した方が快適というのが、実際にここ数年使って得た結論。特にスマートフォン・タブレット端末では下記の2つのアプリがものすごく強力なので超おすすめしたい(iOS用のリンクを貼るけどAndroid用もあるはずなので探してみてください)。
nasneはネットワーク的にはメディアプレイヤー機能を搭載したNASなので、実は相手を選ばない。大画面TVはそういう機器に接続できる機能さえあればおそらくそれだけで映るはず。それと例えばAmazonのFire TVはDiXiM Play Fire TV版をインストールすれば見ることができ、GoogleやAppleのTVボックスも似たようなアプリが存在するはず。PS3とPS4は言うに及ばず、(特にソニー製の)Blu-rayレコーダーとも相性がいいと思う。それとバックアップ用に前述のBaffalo製NASが「ネットワーク上の機器で録画があったら自動的にダビングする機能」を備えているため、一時的なバックアップ先としておすすめ。ただし、何年も使ってるけど不安定でいつ吹き飛ぶか分からないというのが正直な感想なので、安定性を求める方は複数ディスク搭載モデルか別メーカーで同様の機能を持っているものを探してください。
駆け足で書くつもりが長くなった。TVアニメの数があまりに増えすぎて見る意欲が減退気味の方は、「とりあえず録画しておいて気が向いたら後でいつでも見られる」環境をnasneで整えておくとマジで便利っすよ。ストリーミング配信に移行してしまってもいいんだけど全部がすぐに乗っかってくるわけでもないので、やっぱりねえ。
追記:nasneは実はネット環境さえ整えてやれば外出先から見ることができるけど制限事項あり。今回も触れていないのは外向けに接続するための家庭内LANの設定がめんどくさいのと、特にスマートフォン視聴でパケット代が嵩みまくるだろうという個人的な理由のため。そのへんが気にならない人はレッツトライ!
用意するもの:
- 家庭内LAN環境(有線・無線の両方)→大前提なので説明は省略
- nasneとUSB接続の外付けハードディスクドライブ(2TB推奨)
- PCやスマートフォン等いつも自分が使っている機器のモニタと、環境に適した再生用アプリケーション
- 必要に応じて大画面TV+Fire TV・PS4・Blu-rayレコーダー・バックアップ用NASなど
・nasneとUSB接続の外付けハードディスクドライブ(2TB推奨)
nasne本体は現在1TBのみが販売されているようだが、この手のものはいずれ確実に容量が足りなくなるので、最初からUSB接続の外付けハードディスクドライブを増設してしまおう。
訂正:1台のnasneに増設できる外付けハードディスクドライブは物理的に1台だけとの情報をいただきました。必然的に最大容量の2TBをくっつけるしか無くなります…いけずぅ。
どうやらnasneは外付けハードディスクドライブが増設されている場合は優先してそちらを使うらしいので、こうすれば貴重な内蔵ディスクへの負荷を減らせる。なお、然るべき外付けケースにディスクを2台積んでRAID1を構築すれば安心できると思うけど未検証。それから、録画時に内蔵と外付けのどちらかのディスクを指定することはできず、また、あるディスクから別のディスクへの移行もできないっぽいのが割り切りというかダメなところというかなので、そういう使い勝手を求める人には正直あまりおすすめできません。ソニーさんがんばって頼む。
・PCやスマートフォン等いつも自分が使っている機器のモニタと、環境に適した再生用アプリケーション
発売時はともかく、高性能なPC、スマートフォンやタブレット端末が身近にあふれた現在では、それで動画を見るのが当たり前になっている。なので、nasneも家庭内無線LAN設置を前提として上記のような機器とアプリで運用した方が快適というのが、実際にここ数年使って得た結論。特にスマートフォン・タブレット端末では下記の2つのアプリがものすごく強力なので超おすすめしたい(iOS用のリンクを貼るけどAndroid用もあるはずなので探してみてください)。
- torne mobile(予約・視聴・持ち出し用、無料、App内課金あり)
家庭内用ハードディスクレコーダーがnasneだけなら、これだけで済む超高性能アプリ。軽快で分かりやすい画面、気の利いた検索、設定さえすれば外出先からいつでも予約可能、App内課金で強化される持ち出し機能など、録って見て消す用途だけなら何の不満もない。nasneを買ったらとりあえずインストールして、以降は基本的にこれで操作するようにしよう。
- Media Link Player for DTV(視聴・持ち出し用、有料、お試し用の無料版あり)
詳細は省くけど、現在の家庭内LAN環境下でハードディスクプレイヤー的な機能を持った録画機器の動画を視聴できるアプリ。特にここ最近は、持ち出し予約お知らせ機能(Android版だと自動持ち出しまでやってくれるらしい)、再生速度の記憶、nasneに限らない幅広い機器への対応強化など、ワタシのように大量のTVアニメを2倍速で視聴するのが当たり前になっている者のためと言っていいようなアップデートを実施してくれている。先日はついに自分が使っているBUFFALOのバックアップ用NASの動画まで視聴・操作できるようにまでなってしまった。おかげで無駄にダビングされていた動画を消さずに済んだので本当にありがたい。似たようなことはtorne mobileだけでもできてしまうけど課金していくと結局同じくらいの値段になってしまうので、視聴専用に最初からこちらを買ってしまって良いくらい。
追記:torne mobileに比べてiPadのSplit Viewに対応してるのがものすごく効く。なので本気で使い倒したい人は、この際大容量の新しいiPadに買い換えてしまおう。最近のAndroidならmicroSDカード運用でさらにお得かも?
- PC TV Plus
パソコン用ソニー純正TV視聴アプリケーション。上記と同様にnasneに限らず幅広く使えて安定してて機能も豊富なのだが、ライセンス形態が単体ユースに特化していて複数台運用に向いていないのが玉にキズ。 - StationTV Link
事実上唯一、Macで動作するTV視聴アプリケーション。こちらも同じく原理的には幅広く使えるはずなんだがアップデートが遅く機能ももの足りないため、他を見習ってもうちょっとがんばってほしい。デジタル放送はただでさえ不便を強いられているわけだし。
nasneはネットワーク的にはメディアプレイヤー機能を搭載したNASなので、実は相手を選ばない。大画面TVはそういう機器に接続できる機能さえあればおそらくそれだけで映るはず。それと例えばAmazonのFire TVはDiXiM Play Fire TV版をインストールすれば見ることができ、GoogleやAppleのTVボックスも似たようなアプリが存在するはず。PS3とPS4は言うに及ばず、(特にソニー製の)Blu-rayレコーダーとも相性がいいと思う。それとバックアップ用に前述のBaffalo製NASが「ネットワーク上の機器で録画があったら自動的にダビングする機能」を備えているため、一時的なバックアップ先としておすすめ。ただし、何年も使ってるけど不安定でいつ吹き飛ぶか分からないというのが正直な感想なので、安定性を求める方は複数ディスク搭載モデルか別メーカーで同様の機能を持っているものを探してください。
駆け足で書くつもりが長くなった。TVアニメの数があまりに増えすぎて見る意欲が減退気味の方は、「とりあえず録画しておいて気が向いたら後でいつでも見られる」環境をnasneで整えておくとマジで便利っすよ。ストリーミング配信に移行してしまってもいいんだけど全部がすぐに乗っかってくるわけでもないので、やっぱりねえ。
追記:nasneは実はネット環境さえ整えてやれば外出先から見ることができるけど制限事項あり。今回も触れていないのは外向けに接続するための家庭内LANの設定がめんどくさいのと、特にスマートフォン視聴でパケット代が嵩みまくるだろうという個人的な理由のため。そのへんが気にならない人はレッツトライ!
2018/03/18
最近(のOS混在環境に)おすすめなアプリその他のご紹介
タイトルの通り。PC / MacやiOS / Android機器などが手放せなくなって久しく、場合によっては複数の環境やソフト / アプリを同時に触る機会が増えてきたので、そのへんの行ったり来たりをスマートに解決できる、最近特にお気に入りのアプリその他をご紹介したい。あくまでもワタシの場合なので専らMacとiOS機器についての話が中心になるけど、WindowsやAndroidでも同じようなものがあるはずなので、そちらをご愛用の皆さんは頑張って探してください。ではさっそく:
2018/03/11
お知らせ:このブログのHTTPS対応その他
このブログはGoogleの無料ブログサービスであるBloggerに独自ドメインを紐づけて運営してるんだけど、ついに自分のところにもHTTPS化可能のお知らせがやってきたので試しに設定してみました。いままでの http://www.imgd.net/ は全て勝手に https://www.imgd.net/ へ飛びます。皆さんに置かれましては特に何かする必要はありませんのでご安心ください。
ついでと言っては何だけどブログのレイアウトをちょっと見直して、さらにアフィリエイトを少々導入してみました。最近は余裕が無くて気分が乗ったときだけ書くだけだったので1記事あたり50〜100アクセス、月平均500アクセス未満の辺境なので自分のこづかいにもならんのだけど、何となく気分的にそれっぽくしたかったというわけで何卒ご容赦のほどを。
ホントはこんなことしてる場合じゃないんだけど、部屋の隅っこに積まれていたガラクタの数々を処分したりもしてたので、いろいろなものごとを整理するタイミングなのかなあと。
というわけで今後ともご愛顧のほどよろしくお願い申し上げます。
ついでと言っては何だけどブログのレイアウトをちょっと見直して、さらにアフィリエイトを少々導入してみました。最近は余裕が無くて気分が乗ったときだけ書くだけだったので1記事あたり50〜100アクセス、月平均500アクセス未満の辺境なので自分のこづかいにもならんのだけど、何となく気分的にそれっぽくしたかったというわけで何卒ご容赦のほどを。
ホントはこんなことしてる場合じゃないんだけど、部屋の隅っこに積まれていたガラクタの数々を処分したりもしてたので、いろいろなものごとを整理するタイミングなのかなあと。
というわけで今後ともご愛顧のほどよろしくお願い申し上げます。
2018/03/01
ジョブチェンジしました
ひとところに長く居られない飽きっぽさは生まれ持ってのものだから、という言い訳もここまでくると自己弁護にすらならんね。
というわけでいろいろあってウンザリしてたところにちょっとしたご縁があって、黄前久美子の「諦めるのは最後までいっぱい頑張ってからにしてください!」という声に後押しされてた気がして速攻で次を決めてしまった。むっちゃ小さい組織だけど、そのぶん風通しが良いのが快適すぎて泣く。自分の席とPCがあるだけで泣いちゃう。
まあ実際のところ吹けば飛ぶような生活は変わらないけど、明日があるだけまだマシさね。
というわけでいろいろあってウンザリしてたところにちょっとしたご縁があって、黄前久美子の「諦めるのは最後までいっぱい頑張ってからにしてください!」という声に後押しされてた気がして速攻で次を決めてしまった。むっちゃ小さい組織だけど、そのぶん風通しが良いのが快適すぎて泣く。自分の席とPCがあるだけで泣いちゃう。
まあ実際のところ吹けば飛ぶような生活は変わらないけど、明日があるだけまだマシさね。
2018/02/25
そして母になる:映画「さよならの朝に約束の花をかざろう」超ネタバレありレビュー
休日出勤がバタバタしながら終わって疲れた目でTLを覗いたら、信頼している何名かのアニメソムリエが良かったと言ってたので、当初はあまり乗り気でなかったんだけども「さよならの朝に約束の花をかざろう」を公開初日に見た。
端的に言うとこのアニメ映画、見るのにとても覚悟を要する。それは人によっては今までの、そしてこれからの人生を左右しかねない問いかけを我々に突きつけてくるからである。乗り気にならなかったのは「あの花」や「ここさけ」が "not for me" の大きな理由であるところの岡田麿里氏が監督・脚本であるからだったのだが、今は見て良かったと感じている。
さて例によって思うところをつらつらと。ネタバレ全開であらすじをほとんど書くからむっちゃ長くなる&記憶だけで書くから間違いが多々あるだろうけど何とぞご容赦のほどを:
端的に言うとこのアニメ映画、見るのにとても覚悟を要する。それは人によっては今までの、そしてこれからの人生を左右しかねない問いかけを我々に突きつけてくるからである。乗り気にならなかったのは「あの花」や「ここさけ」が "not for me" の大きな理由であるところの岡田麿里氏が監督・脚本であるからだったのだが、今は見て良かったと感じている。
さて例によって思うところをつらつらと。ネタバレ全開であらすじをほとんど書くからむっちゃ長くなる&記憶だけで書くから間違いが多々あるだろうけど何とぞご容赦のほどを:
遠近両用メガネを新調
手持ちのメガネフレームのレンズを現在の視力に合わせて総入れ替えしてから気になり始めた手元を見るときの違和感が特にこの1年で増したので、思い切って遠近両用メガネを新調した。要するにアラフィフにふさわしく老眼が進んで近くが見えづらくなったので、道具でサポートせねばならなくなったわけです。
んでおもむろにいつもお世話になっているZoffへ行ったら、気になっていたSMARTシリーズに滝先生っぽい新作が出てるじゃないっすか!店員さん(セールストークのうまいイケメン)に聞いたら「レンズの幅と高さが遠近両用メガネに最適」というので速攻でオーダーして待つこと10日、そして先日受け取ったのがこちら:
丸みが少々足りない感じだけど、いい感じに野暮ったさが出たので良しとする。んで実際に掛けて数日過ごした印象を書くと、
これは2005年に京都へ行ったとき偶然立ち寄った新京極の眼鏡研究社 玉垣で一目惚れして、駄目モトで全て同じ歯科用金属に統一したいのでテンプルを交換できるかと聞いたら快く引き受けてくださった一番のお気に入りフレーム。一度大破したがその際も実費で修理していただけた。なお無印良品が数年前にメガネから撤退したうえ、眼鏡研究社 玉垣が2018年2月末を目処に閉店してしまうらしく、一山メタルフレームメガネ愛好者としてはショックを禁じ得ない…ここ数年何度も京都へ足を運んでたのになんたる不覚…とにかく気になる近隣の方はダッシュだ!急げ!
話がズレた。というわけでフレーム代+標準レンズ代(!)+常用するのでハードコートを足して2万円くらい。Zoffをひいきするわけではないけど、この価格で身体的な衰えを余裕でカバーできるなら安いもの。もっと私に頼っていいのよと雷ちゃんは言ってたが、避けようのないハンディキャップを道具で補えるなら積極的に頼っていきたい。
ところで奥さん、PCのモニタを4KにしてHiDPIで表示させたら目の疲れが激減するってご存知?
んでおもむろにいつもお世話になっているZoffへ行ったら、気になっていたSMARTシリーズに滝先生っぽい新作が出てるじゃないっすか!店員さん(セールストークのうまいイケメン)に聞いたら「レンズの幅と高さが遠近両用メガネに最適」というので速攻でオーダーして待つこと10日、そして先日受け取ったのがこちら:
丸みが少々足りない感じだけど、いい感じに野暮ったさが出たので良しとする。んで実際に掛けて数日過ごした印象を書くと、
- 手元が見える!見えるぞ!(当たり前)
- しかし自分で言うのもなんだけど似合わんw
- それはともかく現在の技術で作った遠近両用レンズは昔のように段差がないので、こちらから言わないと遠近両用メガネだと全く気づかれない(はず)
- 上で遠距離を、下で近距離をグラデーションで見る感じになるので、頭の角度と目線で自由にピントを決められるのが超便利。要するにマクロ〜標準レンズを目の前に置いてるようなもの
- そのため副次的効果として姿勢が良くなったように思う
- 逆に、今までと比べて視野周辺部の歪みが大きく、今までのレンズより明瞭に見える範囲が狭まった印象。これはワタシが一山(いちやま)タイプのメタルフレームを長年愛用してきたために、そう感じるだけかもしれない
これは2005年に京都へ行ったとき偶然立ち寄った新京極の眼鏡研究社 玉垣で一目惚れして、駄目モトで全て同じ歯科用金属に統一したいのでテンプルを交換できるかと聞いたら快く引き受けてくださった一番のお気に入りフレーム。一度大破したがその際も実費で修理していただけた。なお無印良品が数年前にメガネから撤退したうえ、眼鏡研究社 玉垣が2018年2月末を目処に閉店してしまうらしく、一山メタルフレームメガネ愛好者としてはショックを禁じ得ない…ここ数年何度も京都へ足を運んでたのになんたる不覚…とにかく気になる近隣の方はダッシュだ!急げ!
話がズレた。というわけでフレーム代+標準レンズ代(!)+常用するのでハードコートを足して2万円くらい。Zoffをひいきするわけではないけど、この価格で身体的な衰えを余裕でカバーできるなら安いもの。もっと私に頼っていいのよと雷ちゃんは言ってたが、避けようのないハンディキャップを道具で補えるなら積極的に頼っていきたい。
ところで奥さん、PCのモニタを4KにしてHiDPIで表示させたら目の疲れが激減するってご存知?
2018/02/17
「響け!ユーフォニアム」深読み:「プロヴァンスの風」はどこから吹く?
劇場版ユーフォ「届けたいメロディ」の上映が落ち着いてきたので、そろそろ久美子が高校1年生時代の話をするのもおしまいにする頃合いと見て小ネタを投下。
原作小説とは違ってアニメ版では、課題曲:「プロヴァンスの風」、自由曲「三日月の舞」となっているのは皆さんご存知の通り。「三日月の舞」はこの時代=あすか先輩を実質的なリーダーとした2015年度の北宇治高校吹奏楽部の象徴だとして、「プロヴァンスの風」はどういう意味合いを持つのだろうか。
原作小説とは違ってアニメ版では、課題曲:「プロヴァンスの風」、自由曲「三日月の舞」となっているのは皆さんご存知の通り。「三日月の舞」はこの時代=あすか先輩を実質的なリーダーとした2015年度の北宇治高校吹奏楽部の象徴だとして、「プロヴァンスの風」はどういう意味合いを持つのだろうか。
2018/02/01
ゼロから始めるスマートホーム
とか言いつつスマートホームとかIoTってよく知らんけど、おもしろ電気小物を活用して家電生活をもっとエンジョイしちゃおう!というわけで初歩的なものからIT系ガジェットまで一気に紹介して使い方の提案をしようと思う。
0)アナログ的なもの:リモコンコンセント、タイマーつきコンセント
デジタル以前の技術で家電のON/OFFを遠隔または自動で制御するもの。自分がまず買ったのはオーム電機のリモコンコンセント。これを間に挟めば紐で引っ張るタイプの換気扇やリモコンのない扇風機など、電力が出力できる範囲までの家電なら何でもリモコン化できる。これが想像以上に便利なので、スマートホーム気分を味わいたいならまずこれをおすすめ。安いし。
次におすすめするのがタイマーつきコンセント。15分単位で家電のON/OFFを制御できる。しかもこの価格にしてこの機能。使い道としては電気毛布に接続して数時間後に電源を切るようにして低温やけどを防止したり、防犯のため部屋の照明に接続して定期的に部屋の明かりを点けて人がいるように見せかけるなど、いろいろ考えられる。こちらも同様に電力が出力できる範囲には注意のこと。それと、似たようなことが熱帯魚用タイマーコンセントでもできるので、機能を追求したい人はあれこれ探すよろし。
1)スマートコンセント
最初に注意しておくけど、ざっと見た感じだと現在安く流通しているリモートコンセントには技適マークがついてないことが多いので、使用の際には自己責任で。
さてそのスマートコンセントとは、上記のリモコンコンセントがWi-Fi(やBluetooth等)接続になって、スマートフォンからON/OFFの操作ができるようになるものを指す言葉らしい。自分はこちらを購入したが、実はどこぞのOEMらしく探せば似たようなのがたくさん出てくる。性能や保証期間、予算や評価などを参考にして自由に選んでください。あ、注意点としては3極コンセントなので場合によっては2軸変換アダプタを咬ませてください。
初期設定方法等は付属のマニュアルがアテにならないほど簡素なものなので、ネットで検索してください。セットアップできたらおもむろにSmart Lifeというアプリをダウンロードしよう(Androidでもおそらく同じようなのがあるはずだけど割愛)。前述した通り、この手の安価なスマートコンセントはこれでだいたい制御できるみたい(だけど他を試したことがないので断言しない)。
Smart Lifeを起動してスマートコンセントをリンクできたら、iOS機器上から電源のON/OFFができます…だけじゃもちろんつまらない。そこで登場するのが毎度毎度のIFTTT。
これで自宅の場所を登録して何かをさせるレシピとSmart Lifeを組み合わせれば、例えば「iPhoneを持って部屋に近づいたら勝手に明かりが灯る」「iPhoneを持って部屋を離れると勝手に暖房器具の電源が落ちる」ということが実現できる。位置情報を使うこのやり方だと相応のリスクがあるので、利用の際には十分に検討を重ねてください。なおIFTTTでSmart Lifeを検索すれば他の使い道も出てくるし、もちろんレシピを自作するのも可。
3)Google Home Mini+IFTTT+スマートコンセント
先日半額セールで入手したGoogle Home Mini、活用方法がいまいち掴めず単なる話し相手になってるだけの人が多いのでは?ワタシはこの手の実験をして遊びたかったので買ったようなもの。つまり、Google Home Miniから音声入力されたコマンドをIFTTTに渡してスマートコンセントのON/OFFを制御したかった。詳しい設定方法は他に譲るけど、IFTTTでSmart Lifeを使える人ならすぐに実現可能。実際ワタシがそうだった。なので設定が完了して以降、部屋の明かりは「ねえぐーぐる、でんきけして」と話しかけるだけで消灯できる。文明開化!
番外)IKEAスマートLED電球・TRÅDFRI(トロードフリ)とフィリップスHUEゲートウェイ
立川のシネマシティに映画を見に行って、時間が余ったので近所のIKEAまで足を伸ばして暇つぶしてて見つけて衝撃を受けたのが、こちらのTRÅDFRIというスマートLED電球シリーズ。とにかく安い!特にこちらが素晴らしい!光量と色温度をリモコンで調整できる光源がこの価格、しかもひとつのリモコンで最大10個の電球を一斉に操作できてしまうので、ちょっとした小物撮影での照明の悩みはおそらく数千円程度で吹き飛ぶはず。なお、これに限らずLED電球は既存の電球ソケットにうまくねじ込めないことがあるので、そういう場合は延長アダプタを購入してください。
ちなみにこのシリーズ、海外ではWi-Fi接続制御用のゲートウェイが売られているんだけど残念ながら日本ではまだ発売されていない。ゲートウェイ経由だとより細かな制御ができてIFTTTと連携も可能らしいんだけど…なので現状で取れる方法は、発売されるまで待つ、eBay等でゲートウェイを個人輸入する、互換性のあるゲートウェイを購入するの3つ。具体的にはフィリップスのHUEシリーズのゲートウェイがTRÅDFRIと互換性があるらしいので、そちらを買う。しかし繰り返しになるが、技適マークの有無や本当に互換性があるかどうかに自分は責任を持てない。もし試すならリスクを覚悟してどうぞ。ワタシは純正ゲートウェイを個人輸入しようかと思案しているところ。
そんなわけで今の時点では照明や空調のON/OFFくらいしか制御できないけど、手持ちの家電にプラスするだけでちょっぴりスマート化できる便利ガジェットがたくさん出てきてくれるともっといろいろ遊べそう。以上、現状報告でした。
0)アナログ的なもの:リモコンコンセント、タイマーつきコンセント
デジタル以前の技術で家電のON/OFFを遠隔または自動で制御するもの。自分がまず買ったのはオーム電機のリモコンコンセント。これを間に挟めば紐で引っ張るタイプの換気扇やリモコンのない扇風機など、電力が出力できる範囲までの家電なら何でもリモコン化できる。これが想像以上に便利なので、スマートホーム気分を味わいたいならまずこれをおすすめ。安いし。
次におすすめするのがタイマーつきコンセント。15分単位で家電のON/OFFを制御できる。しかもこの価格にしてこの機能。使い道としては電気毛布に接続して数時間後に電源を切るようにして低温やけどを防止したり、防犯のため部屋の照明に接続して定期的に部屋の明かりを点けて人がいるように見せかけるなど、いろいろ考えられる。こちらも同様に電力が出力できる範囲には注意のこと。それと、似たようなことが熱帯魚用タイマーコンセントでもできるので、機能を追求したい人はあれこれ探すよろし。
1)スマートコンセント
最初に注意しておくけど、ざっと見た感じだと現在安く流通しているリモートコンセントには技適マークがついてないことが多いので、使用の際には自己責任で。
さてそのスマートコンセントとは、上記のリモコンコンセントがWi-Fi(やBluetooth等)接続になって、スマートフォンからON/OFFの操作ができるようになるものを指す言葉らしい。自分はこちらを購入したが、実はどこぞのOEMらしく探せば似たようなのがたくさん出てくる。性能や保証期間、予算や評価などを参考にして自由に選んでください。あ、注意点としては3極コンセントなので場合によっては2軸変換アダプタを咬ませてください。
初期設定方法等は付属のマニュアルがアテにならないほど簡素なものなので、ネットで検索してください。セットアップできたらおもむろにSmart Lifeというアプリをダウンロードしよう(Androidでもおそらく同じようなのがあるはずだけど割愛)。前述した通り、この手の安価なスマートコンセントはこれでだいたい制御できるみたい(だけど他を試したことがないので断言しない)。
Smart Lifeを起動してスマートコンセントをリンクできたら、iOS機器上から電源のON/OFFができます…だけじゃもちろんつまらない。そこで登場するのが毎度毎度のIFTTT。
これで自宅の場所を登録して何かをさせるレシピとSmart Lifeを組み合わせれば、例えば「iPhoneを持って部屋に近づいたら勝手に明かりが灯る」「iPhoneを持って部屋を離れると勝手に暖房器具の電源が落ちる」ということが実現できる。位置情報を使うこのやり方だと相応のリスクがあるので、利用の際には十分に検討を重ねてください。なおIFTTTでSmart Lifeを検索すれば他の使い道も出てくるし、もちろんレシピを自作するのも可。
3)Google Home Mini+IFTTT+スマートコンセント
先日半額セールで入手したGoogle Home Mini、活用方法がいまいち掴めず単なる話し相手になってるだけの人が多いのでは?ワタシはこの手の実験をして遊びたかったので買ったようなもの。つまり、Google Home Miniから音声入力されたコマンドをIFTTTに渡してスマートコンセントのON/OFFを制御したかった。詳しい設定方法は他に譲るけど、IFTTTでSmart Lifeを使える人ならすぐに実現可能。実際ワタシがそうだった。なので設定が完了して以降、部屋の明かりは「ねえぐーぐる、でんきけして」と話しかけるだけで消灯できる。文明開化!
番外)IKEAスマートLED電球・TRÅDFRI(トロードフリ)とフィリップスHUEゲートウェイ
立川のシネマシティに映画を見に行って、時間が余ったので近所のIKEAまで足を伸ばして暇つぶしてて見つけて衝撃を受けたのが、こちらのTRÅDFRIというスマートLED電球シリーズ。とにかく安い!特にこちらが素晴らしい!光量と色温度をリモコンで調整できる光源がこの価格、しかもひとつのリモコンで最大10個の電球を一斉に操作できてしまうので、ちょっとした小物撮影での照明の悩みはおそらく数千円程度で吹き飛ぶはず。なお、これに限らずLED電球は既存の電球ソケットにうまくねじ込めないことがあるので、そういう場合は延長アダプタを購入してください。
ちなみにこのシリーズ、海外ではWi-Fi接続制御用のゲートウェイが売られているんだけど残念ながら日本ではまだ発売されていない。ゲートウェイ経由だとより細かな制御ができてIFTTTと連携も可能らしいんだけど…なので現状で取れる方法は、発売されるまで待つ、eBay等でゲートウェイを個人輸入する、互換性のあるゲートウェイを購入するの3つ。具体的にはフィリップスのHUEシリーズのゲートウェイがTRÅDFRIと互換性があるらしいので、そちらを買う。しかし繰り返しになるが、技適マークの有無や本当に互換性があるかどうかに自分は責任を持てない。もし試すならリスクを覚悟してどうぞ。ワタシは純正ゲートウェイを個人輸入しようかと思案しているところ。
そんなわけで今の時点では照明や空調のON/OFFくらいしか制御できないけど、手持ちの家電にプラスするだけでちょっぴりスマート化できる便利ガジェットがたくさん出てきてくれるともっといろいろ遊べそう。以上、現状報告でした。
Webmaster : imgd
連絡先は imgd.bsky.social
その他は https://www.imgd.net/2022/11/twitter.html
参照

Featured Post
七回忌
2025年上半期はワタシの人生におけるターニングポイントがいっぺんにやってきた印象が強かったが、その総決算的なイベントを先日済ませてきた。 兄が亡くなって数えで七年が経った ので、残された関係者のうち、ワタシと姉と義姉の3人で集まって、会食がてら献杯してきた。つい先日まで父母...